When the required UIO(s) have been selected, they can be rolled forward in the Curriculum Roll Forward wizard screens:
Screen 1 of the Curriculum Roll Forward wizard is the initial screen displayed.
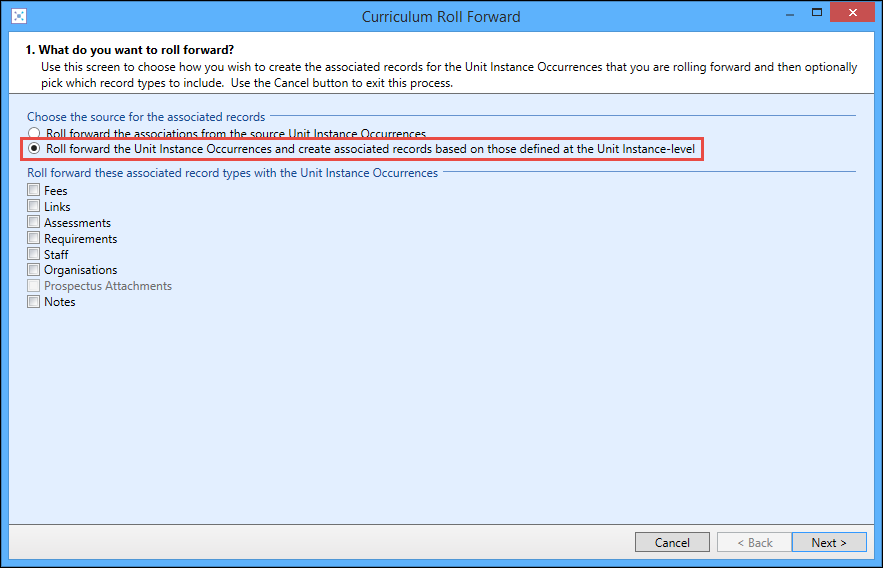
Select the second roll forward option at the top of the screen, and then select the required check boxes to specify the associated attributes to be rolled forward.
Click the Next button to display Screen 2 of the Curriculum Roll Forward wizard.
Screen 2 of the Curriculum Roll Forward wizard is used for mapping calendar occurrences to roll forward to the target calendar occurrences.
If the Links check box on Screen 1 of the wizard was selected, you can add child calendar occurrences to map on Screen 2.
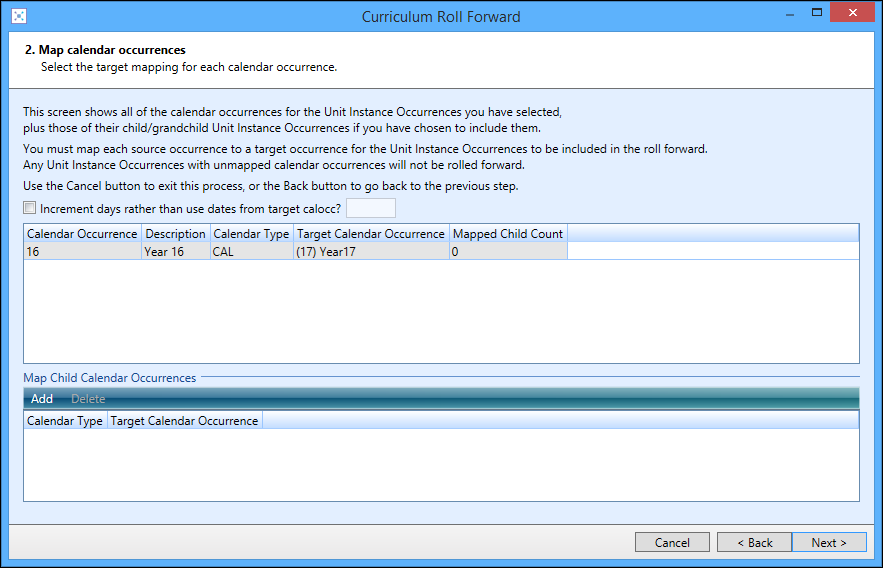
The fields on Screen 2 of the Curriculum Roll Forward wizard are described in the following table.
| This field | Holds this information... |
|---|---|
| Increment days rather than use dates from target calendar occurrence | Whether to increment the source calendar occurrence dates by x number of days. |
| Target Calendar Occurrence |
The target calendar occurrence for the UIO. This is set to the Roll Fwd Calendar Code setting for the calendar occurrence record in Calendar Types reference data. If required, click the Search button to display the Calendar Occurrence Search window, where you can select a different calendar occurrence. |
| Map Child Calendar Occurrences |
The child calendar occurrences to map. In the Target Calendar Occurrences field, click the Search button to display the Calendar Occurrence Search window, where you can select the required calendar occurrence. The number of child calendar occurrences added is displayed in the relevant Mapped Child Count field. |
Click the Next button to display Screen 3 of the Curriculum Roll Forward wizard.
Screen 3 of the Curriculum Roll Forward wizard is used for selecting the roll forward settings.
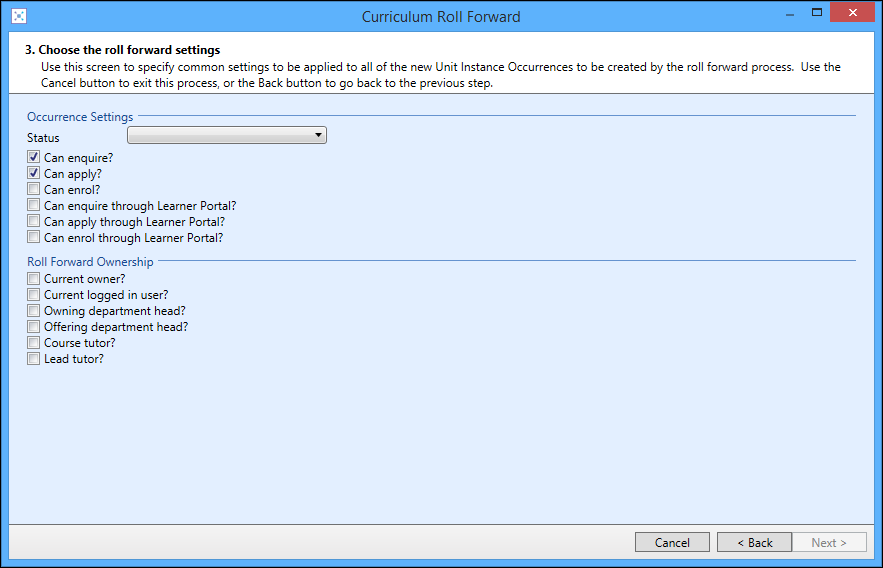
The fields on Screen 3 of the Curriculum Roll Forward wizard are described in the following table.
| This field | Holds this information... |
|---|---|
| Status |
The code to define the status of the UIO. Select from the drop-down list. Users must have the Planning Roll-forward role in addition to the Roll-forward role for planned statuses to be available to select. |
| Can enquire | Whether learners can enquire against this UIO. Used by ebs4 Enquiries to determine whether the UIO is enquirable. |
| Can apply | Whether learners can apply against this UIO. Used by ebs4 Applications to determine whether the UIO is available for applications. |
| Can enrol | Whether learners can enrol against this UIO. Used by ebs4 Enrolments to determine whether the UIO is enrollable. |
| Can enquire through Learner Portal | Whether learners can enquire using ebs: ontrack Learner Hub. |
| Can apply through Learner Portal | Whether learners can apply using ebs: ontrack Learner Hub. |
| Can enrol through Learner Portal | Whether learners can enrol using ebs: ontrack Learner Hub. |
| Roll Forward Ownership |
The owner(s) of the UIO. Select from the following:
|
Click the Next button to display Screen 4 of the Curriculum Roll Forward wizard.
Screen 4 of the Curriculum Roll Forward wizard displays a summary of the UIOs and the settings to be rolled forward.
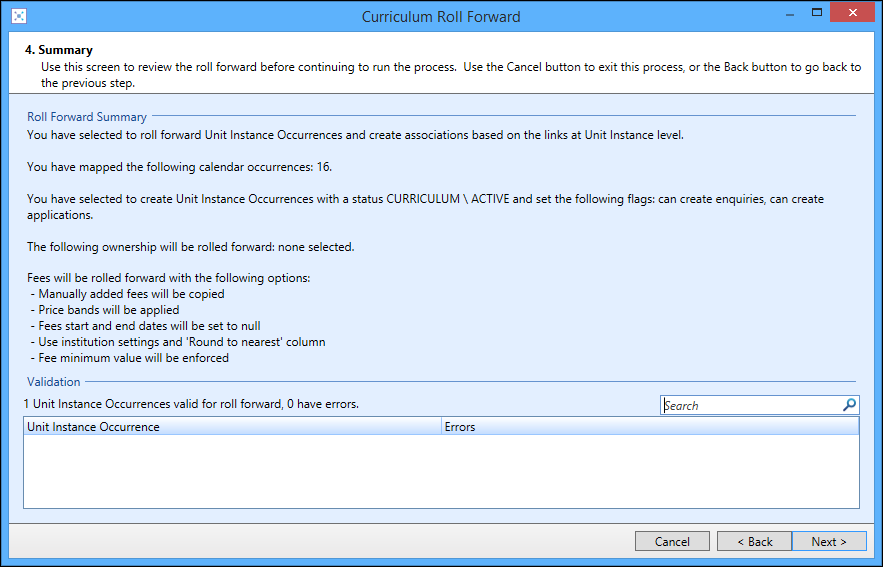
Click the Next button to display Screen 5 of the Curriculum Roll Forward wizard.
Screen 5 of the Curriculum Roll Forward displays the UIOs to be rolled forward.
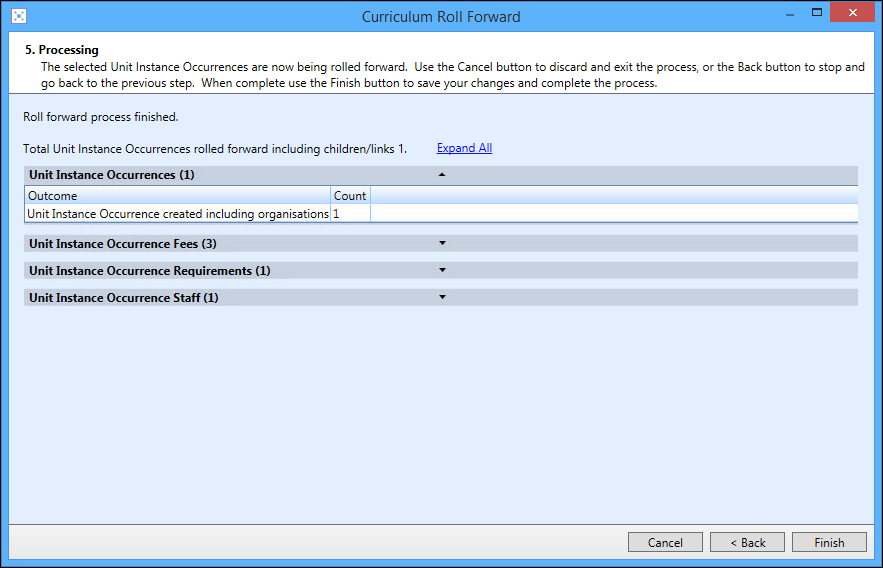
Click the Finish button to open the Curriculum Manager and show the rolled forward UIOs in the UIOs grid.